Yes, I’m late to the party on getting one of these things, but when the deal came up on craigslist, I just couldn’t resist.

Archos is a French company that has been making PMPs for years. They have recently turned to Android to power their PMP line, which will soon head into a 3rd generation. Along the way, they built a 9” touchscreen slate based on the Atom platform and running Windows 7, and managed to get it to the market about a year before most other Windows net-slates. They had to compromise a few things to get there, mainly going with the slower Z515 processor, and that was an upgrade after reviewers and consumers complained about the slowness of the original Z510. There’s only 1GB of RAM, and it comes out of the box with Windows 7 starters. The resistive touchscreen might look like a compromise to some, but it’s actually much more pen friendly than the more popular (and expensive) capacitive screens. It may not be up to par with the HP slate that’s going to come out one of these days, but it’s a good collection of compromises that results in a decent writing and internet experience for times when you don’t want to haul a full size tablet.

Quick Specs
PROCESSOR
• Intel ATOM Z510 1.1 GHz on the original, later upgraded to Z515 1.2 GHz
DISPLAY
• 8.9” LED backlight
• 1024x600 pixels
• Resistive touch screen
• Video chipset: Intel Poulsbo US15W
OPERATING SYSTEM
• Microsoft® Windows® 7 Starter Edition (I upgraded mine to Home Premium)
SYSTEM MEMORY
• 1GB onboard (soldered, no upgrade potential)
HARD DRIVE
• HDD 60GB (1.8” ZIF PATA)
COMMUNICATION
• WiFi: PCI-E interface, 1 antenna, support IEEE 802.11b/g
• Ethernet: 10/100 Mb/s Ethernet Controller (via port replicator)
• Bluetooth 2.0 (EDR compliant)
AUDIO
• Audio card : Realtek ALC269
• 2 built-in stereo speakers
• Built-in microphone
PORTS
• USB 2.0 port (2 additional ports via port replicator)
• DC-IN jack
• 3.5” audio output (1 additional output via port replicator)
• Microphone input (via port replicator)
• Ethernet port (via port replicator)
MOUSE NAVIGATION
• Optical finger navigation system (trackpoint)
• Left and right mouse buttons
BATTERY LIFE
• Approx. 5h
MISCELLANEOUS
• Integrated 1.3MP webcam
• Built-in leg stand (2 positions)
DIMENSIONS
• 256 x 138 x 17 mm
WEIGHT
• 800 grams (1.8 pounds)
Design
Design wise, it’s just like the Archos 5 and Home 7 tablets but bigger. It’s got a nice brushed metal finish around the bezel. Extending out the sides are gently curved ends that house the buttons, speakers, the 1.3 mp webcam, and a neat optical mouse. The device itself it fairly thin, coming in at just 17mm, or .67 inches at its thickest.

Due to the curved back, the edges you hold it from end up feeling much thinner. It tips the scales at just 1.8lbs, which is a bit heavier than either the HP Slate or the iPad, but still light enough to be held up comfortably.

One really nice bonus feature is the kickstand. It may seem like a silly add on, but it give the Archos the flexibility to be used on a desk with a mouse and keyboard in “netbook” mode without the need for any extra docking stations or stands. It also has a lower setting which is nice for typing.

The smooth black plastic of the back is appropriately grippy, even it’s not quite as comfy as the rubberized backing of a device like the Ctl 2goSlate. It’s much less slippery than the iPad. The optical mouse and buttons are positioned just right to be under your thumbs when holding the device in landscape mode, and I found it sometime easier to just wiggle my thumb rather than reach across the screen to tap something. The buttons are well laid out for two hand landscape use.

As Archos’s focus is on media consumption, the device is laid out well for widescreen video viewing in landscape. However, the 16:9 screen does make the device feel a bit awkwardly wide in landscape mode and very narrow in portrait. As Archos intended it to be mostly used in landscape, there is really no easy way to rotate the device aside from digging through the menus for the Intel graphics. Which is just as well as 600 pixels of width is really not enough for much of anything.
Ports and Buttons
The Archos 9 has a standard array of ports for a PMP – a single USB port and an audio jack, sticking out the left hand side. Unfortunately, this is a Windows computer, and that’s a pretty wimpy array of ports for a computer. Luckily, it has Bluetooth, so many things (like the mouse and keyboard for “netbook” mode computing) don’t actually have to be plugged in.
It does have a nice amount of buttons, although not the usual tablet set. On the left side, there’s a button labeled “A” that will bring up the bios menu during boot and acts as ctl/alt/del in Windows 7 Home Premium (yes I upgraded that, Starter is just silly when you have a touchscreen). It also acts as a toggle switch to turn the mouse buttons into controls to turn the wireless off and on. Under that is the keyboard button which comes programed to bring up the Archos keyboard in the stock OS, and can be used as a shortcut to bring up the TIP in upgraded versions of Windows. It also acts as a toggle to turn the mouse buttons into brightness controls. Under that are the two mouse buttons for use with the optical mouse. They sit nicely under the thumb when holding the device. Also on the left side are 3 status LEDs for Power, AC/charging, and HDD activity. That bottom one ends up lit up a lot as 1GB of RAM results in a lot of paging.

On the right hand side are the power button and optical mouse. The power button requires a long press (several seconds) to do anything, which can be a bit disconcerting at first, but makes sense as it prevents accidental taps from doing anything should the button get pressed while in a bag. The optical mouse has turned out to be way more handy than I would have anticipated. It’s sometimes easier when holding the machine with two hands in landscape mode to just move your right thumb around rather than to reach across the screen to tap something. It’s also handy for setting up a right click, which is a bit more difficult on a resistive screen when there are no pen buttons to be right click. You can get a right click with a long press on the screen, but sometimes the button is just easier. It’s also nice to be able to move the mouse cursor over flash elements to get the roll overs.
Screen and Touch
The 9” 1024x600 screen is more of a matte finish than most. It will still pick up some reflections from bright lights when it’s on lower settings, but it’s not nearly as glossy as the iPad. The touch layer does leave a bit of graininess on the screen, but it’s only mostly noticeable when looking at the white background of a Word document or an ebook.
Viewing angles are surprisingly good.
Side to side:


And up and down:


Colors wash out a bit, but I feel like I can go farther off center than other Windows 7 slates in this price range.
The resistive touchscreen is either terrible or a good compromise depending on what you’re looking to do with it. Finger touch is not as responsive as a capacitive screen, and the lack of active digitizer means no real palm rejection. However, it will respond to a finger press with a little push and works will for inking with a plastic tipped stylus if you can keep your hand off the screen. Since my background includes more time with resistive touchscreens than active digitizers, I make the adjustments easily. Writing is easiest near the edges of the screen where the hand can rest on the bezel.
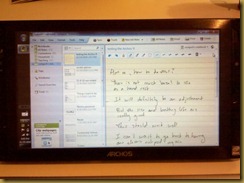
I find this works really well with the newest version of Evernote, as it keeps the list of notes on the left, leaving just the right side of the screen for writing. Writing cleanly definitely takes more pressing than an active digitizer, but comes out pretty close to the same level of smoothness and accuracy as an active digitizer.
Navigating Windows 7 by touch is easy enough, and there’s always the optical mouse to fall back on if you need to right click on something really small. I’ve been impressed with how well I can even click on small web links accurately.
Technically, the screen also offers 256 levels of pressure sensitivity, but as I’m not an artist, I have no idea how to test this. I don’t think One Note is taking advantage of that in my current set up. There are two drivers available from the touchscreen manufacturer as the original was not detected as pen or touch input in Windows 7. There is a “beta” version of the driver that shows up as “Pen and Single Touch Input” in Windows 7 Home Premium.
Heat and Fan Noise
The biggest advantage to the Atom Z series platform is that it’s fanless. The only noise this computer makes is the hard drive (which is pretty quiet as it’s a smaller 1.8”), and I’m seriously considering replacing that with an SSD anyway. After 2 hours of web browsing and typing in Word, the machine is barely warm. Netflix playback will get it to warm up a bit more, but not hot.
Sound and Speakers
For a PMP company, Archos certainly wimped out on the speakers they built into this machine. They look so promising too, being front facing at the top sides of the device. The volume has to be all the way up all the time, and it’s just enough to follow dialogue on youtube or hulu. The headphone jack outputs a much more useful signal and sounds quite nice through headphones or external speakers.
Software
Windows 7 starter works, but it’s missing so many things that make a machine like this useful, like all of the tablet tools. I have upgraded to Windows 7 Home Premium and the tablet tools all work very well. Writing in the TIP is smooth and easily recognized. Inking in Windows Journal, OneNote, and Evernote also all work well as long as you can keep your hand off the screen.

The Blue Dolphin launcher is pretty and fast once it’s loaded, but it does add some time to startup. I find pinning stuff to the taskbar and leaving icons on the desktop also works well for launching programs, but space is limited in the taskbar, and I dislike the clutter on the desktop. A big icon launcher overlay is a neat thing to have.

I also have Ubuntu Netbook on the machine. It takes some effort to get video drivers and touchscreen drivers going, but it works. I’m using the efl version of the launcher as I haven’t been able to get the regular version to play nice, despite others reporting success with it. The netbook launcher on a touchscreen is really nice to use. The onboard keyboard is good for input and xournal inks almost as smoothly as Windows Journal. The netbook-launcher is really a joy to use on a touchscreen tablet.
Performance and battery life
Was this starting to sound like a great machine? Well, here’s the catch. The Z515 processor is slow. Pair that with 1GB of RAM and a slower 1.8” hard drive and it gets really slow. It’s fast enough once you get things going, but open too many programs and it starts paging heavily when you try to go back to something you haven’t used in a while. Also, with no SD card slot, there is no way to take advantage of ReadyBoost.
Benchmarks:
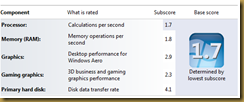


Geekbench on Ubuntu 10.04
Integer: 614
Floating point: 787
Memory: 926
Stream: 422
Overall: 717
The battery is rated for 5 hours according to Archos. When I first installed battery bar, it was throwing out numbers in the 8 hour range, which I would have loved to believe, but I knew would readjust with some use. After some days to get an estimate, battery bar thinks my full lifetime was closer to 3:45. After a 2.5 hours of web browsing and typing (with the occasional program installation), I have just over 20% left. Windows thinks that’s good for 55 minutes, and battery bar has adjusted my full lifetime estimate to 4:28. Overall, I’d say 4 hours would be a good average expectation.
Comparisons
There’s not much to compare this to as most of the new Windows 7 slates coming out all have capacitive touch screens. While capacitive screens are a delight to navigate by finger touch, they don’t work well even with capacitive styluses for writing. The resistive screen may not be as easy to navigate by fingertip, but it offers a good option for writing with a plastic tip stylus.
The only other slate that will really be usable with a pen is the HP Slate, which has been announced and is up for order, but as of the time I write this, has yet to make it into the hands of any consumers. The HP slate is also built on a Z series Atom, but running at a much higher clock speed. It also packs 2GB of RAM and a fast SSD, in addition to a real active digitizer to compliment the capacitive touch screen. It also costs twice as much.
Conclusion
While the restive touch screen is not as accurate as an active digitizer, it works, and well, Fujitsu got away with using a resistive touch screen in their 1600 series for years.
The Z515 and 1GB of RAM makes for an experience that requires some patience.
The build is slim, light, and solid.
The kickstand is super handy, as is the optical mouse and matching buttons.
All in all, it’s a great secondary machine that functions not only as a netbook, but as a tablet with penable access to my One Note notebooks over the office cloud. It’s a nice entertainment tablet that can also cover all of my work functions in a pinch. Battery life might not be all day, but it’s certainly good for an evening’s entertainment, or some note taking at meetings or church services.
No comments:
Post a Comment