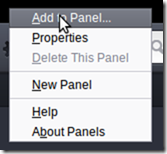Note: this is the fifth in a series of articles I will be writing for TabletPCBuzz.com, reposted here with permission.
The Fujitsu T580 presents an intriguing option for the classroom. It is similar in size and weight to the Intel Classmate convertibles with a chucky, rugged feeling design. It’s also more powerful and packs a dual pen and touch digitizer. Sadly, it also packs a few rather annoying flaws.
Let’s take a look at the good stuff first.
Size and Weight
The T580 is built like a chunky netbook. That’s likely good news for kids who are already used to carrying machines of that size. It feels comfortable to carry around and I even feel okay holding it in one hand, unlike the 12” convertibles that need to be held in the crook of the arm.
Power
The size may say netbook, but this machine is packing a Core i5 processor, and can support up to 4GB of RAM, even though the demo unit only has 2GB.
Ruggedness
While not designed to mil spec ruggedness, the T580 has a spill proof keyboard, a shock sensor for the hard drive, and offers several SSD options as well.
Dual Pen and Touch
A good capacitive touch experience is essential for a generation of kids who have grown up being handed their parent’s iPhone as a pacifier. It’s also the reason touch interfaces can be intuitive – when you touch it, something happens. Nothing is more frustrating than touching, then tapping, then tapping harder to try to get things to happen. And the T580 delivers.
While the n-trig pen experience is not quite as smooth and easy as Wacom, it’s still a step up from writing on a resistive screen and about a million times better than trying to mess with a capacitive stylus on a Windows tablet.
Using OneNote with a dual pen and touch screen Is a dream. The pen inks, while fingers call up the panning hand to move the page around, which makes the experience very much like working with paper.
Now for the bad.
N-trig pen
As awesome as working with a dual pen and touch screen is, it’s not all rainbows and unicorns with n-trig. All the negative things you’ve heard about the n-trig digital pencil apply here too. It takes the machine a second or two to recognize that the pen has come into range, and sometimes doesn’t switch until you’ve actually put the pen to the screen to try to write, leading to unintended things being activated by your hand. There is also a similar lag going back to finger touch.
Also, the pen is heavy. It may be the same size as the pen for my HP 2730p, but it weighs more than the super chucky TC1100 stylus. It also takes more pressure than I would like to push the tip in to activate the ink flow. Those things combine to make for a tiring writing experience. I don’t think I could write like that all day in school.
Noise
The pen tip is pretty noisy as it gets pushed in. It’s kind of like a clacky mouse button. A classroom full of clacky pens is only minimally better than a room full of students pounding away on keyboards. Also, the fan in this thing runs All The Time. It’s not particularly loud, but it is pretty constant. I guess that’s the price you pay for a core i5 processor, but a classroom full of them could get loud.
Battery
I’m getting just under 2 hours with wifi on and brightness just two clicks up on power saver with the 3 cell battery. Yeah, under 2 hours. I don’t know why they even bothered with a 3 cell option. But even with the 6 cell being twice the capacity of the 3, that’s only around 4 hours. I’m also finding that it takes forever to recharge the battery. After the machine slipped into hibernation (after less than 2 hours), I left it hibernating and plugged it in. It took 4 hours for the charge light to turn green. Trying to charge the battery while the machine is running doesn’t seem to really go anywhere.
Keyboard
For me, it feels small, and I’ve been through a lot of netbooks. I’m currently back to typing on mostly full sized keyboards though, and I find I make more mistakes on the T580. Especially annoying is the smaller period key, which I miss frequently. My hands also get tired faster on this keyboard. For kids with smaller hands, this may not be an issue though. It is comparable to other 10” netbook keyboards.
Thickness for Desk Writing
While the chunkiness of the machine doesn’t bother me for general use, it is a bit annoying when trying to use the machine in tablet mode on a desk.
Conclusion
The Fujitsu T580 is a powerful machine in a little package. The touch experience is great, and the active pen works well enough once you get used to it. But the battery life is disappointing and would be a deal breaker for a student who needed it to run through a full day of school. It’s also pricey for a school trying to outfit a classroom or for a parent sending it off to school with a kid. Despite the drawbacks, the size and weight are very nice, and this little powerhouse is growing on me. I could see it working well in the classroom if only the batter life were better.