The Window Picker expands to fill the available space, so let’s add a separator to contain it, leaving some free space between it and the system tray.
 Right click anywhere in the window picker (the blank space in the middle where the title of the active window will appear) and choose to remove it from the panel.
Right click anywhere in the window picker (the blank space in the middle where the title of the active window will appear) and choose to remove it from the panel. Right click somewhere off to the left of the system tray and right click again. You should now have an option to “Add to Panel”. Click that and choose a Separator from the list. With the default color scheme, you won’t be able to see it as it’s the same color as the panel.
Right click somewhere off to the left of the system tray and right click again. You should now have an option to “Add to Panel”. Click that and choose a Separator from the list. With the default color scheme, you won’t be able to see it as it’s the same color as the panel. 
Time to put the Window Picker back. Right click just to the right of the Jolicloud icon and choose “Add to Panel”. Choose the Window Picker from the list.

Now, when you open a window, you can tell where the separator ended up based on where the close x now ends up. You can right click on the separator and move it if you’d like.
Now that we have some free space to add things, we can add the CPU Frequency Monitor to switch the CPU frequency.

With the default color scheme, the text is the same color as the panel, so I set mine to “Graphic only” in the preferences (accessible by right clicking it).
 If you (left) click on it, you’ll see options to set the CPU to a specific frequency, or choose between Conservative, Ondemand, Performance, or Powersave. I find that Powersave can get a bit sluggish, and Ondemand is a good balance between preserving performance and extending the battery life.
If you (left) click on it, you’ll see options to set the CPU to a specific frequency, or choose between Conservative, Ondemand, Performance, or Powersave. I find that Powersave can get a bit sluggish, and Ondemand is a good balance between preserving performance and extending the battery life. There is also a brightness applet, but it doesn’t work at all with the touchscreen and it’s sluggish and freezy used with a mouse. The best way to dim the screen for extra battery life is to click on the battery icon and select preferences. Setting the display brightness in the AC tab will also effect the brightness on battery.
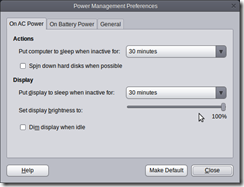
With my processor set to Ondemand, and the brightness at 50%, the estimated battery life goes up by about an hour. I haven’t had the chance to run it all the way down on battery to see if it will really give me the full estimate, but seeing the longer estimate is promising.
No comments:
Post a Comment