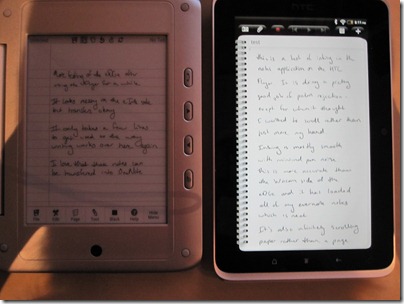I've been using a Blue Yeti USB microphone for recording at home and at the studio since its release last year. At CES this year, I had a chance to see the next generation of that microphone - the Yeti Pro. Now, I've had the opportunity to spend to some quality time with one to see how it compares. Let's just get to the meat up it up front - it's amazing.
Back when I got a Yeti for myself, my husband was disappointed to see only a USB connection. That meant he couldn't "borrow" it for his projects too. Blue fixed that by adding XLR output to the Yeti Pro. The other main upgrade is the 24 bit audio signal and some other numbers that didn't mean much to me when I saw it at their booth at CES. At the time, I was more interested in the flexibility of choosing between USB for recording directly into a computer, and XLR for going through a larger audio interface and adding the Yeti Pro into a mix of other mics. The Yeti Pro has the same triple capsule set up as the Yeti allowing for 4 different patterns - omni, cardioid, stereo, and front/back.
For my usage though, it turned out the be the 24 bit sound processing that made the most difference. My main recording scenarios are all tied directly to a computer. I'm usually just recording one track, either a single instrument or an ensemble with a single mic in the middle. The samples of my trio were all done with the Yeti in the middle of group on omni with some reverb added later in GarageBand. For the most part, the Yeti lives on my desk, ready to go for single instrument recording of my own practicing, both solo and with Smartmusic accompaniment.
First a quick word on the hardware. Just like the original Yeti, the Yeti Pro is big and heavy. Rather than the smooth silver finish of the Yeti, the Pro is wrapped in a grippy black textured material. It feels about the same weight wise, but I find the textured finish on the Yeti Pro to be more, well, professional feeling. The wiggly volume knob of the Yeti is no longer a problem on the Pro, and the whole thing feels sturdier in general.
A lot of handling noise came through on the XLR connection, so Blue also makes a shock mount specific to the Yeti and Yeti Pro. It's incredibly sturdy and very high quality. It's also massive. Unlike the cylinder style mounts I've seen in the past, the Yeti shock mount is a ring inside a larger ring and connects to the base of Yeti, leaving the whole thing looking pretty unbalanced, but it gets the job done. Luckily, my desk doesn't produce a lot of vibrations, so I didn't really need the mount most of the time. If you are in an area where vibrations are an issue, or you'll be moving the mic often, the shock mount is a great addition.
The vast majority of what I do at home is recording for my own practice purposes. Nothing beats listening back to a recording of yourself to get an idea of how you're really sounding. The more realistic the sound coming back, the more helpful the recording is. In this case, the Yeti Pro makes a world of difference. 24 bit was just a number to me until I turned it on.
Which brings me to a little aside about the software. The Yeti installed its drivers automatically through Windows. The Yeti Pro required downloaded them from Blue's website. Windows was still set to record in 16 bit, and I had to dig through the advanced setting to turn it up to 24 bit and take full advantage of the Yeti Pro's increased sound resolution.
Creating recordings with Smartmusic as accompaniment was easy and the results sounded great. Unfortunately, the Smatmusic license doesn't allow for those recordings to be posted, but I was impressed with the Yeti Pro's performance. I was able to set it at the edge of my desk, in front of the speakers, and with the pattern set to cardioid, I had no problems with bleed through from the speakers. A mid level gain was all I needed to get good balance.
Recording straight into Audacity via the USB cable was just as straightforward. Audacity will give you dual channels if you have the mic set to stereo, or a mono track if you're using a cardioid or omni pattern. I wanted just the sound of the instrument, and not the whole room (or the buses that go by outside), so I sat close and had the mic set to cardioid.
My final testing was done via the XLR connection going through an Apoggee duet into Garage Band. For that test, the gain on the Yeti Pro was set all the way down, and gain adjusted through the duet. I had no problem getting a strong clear signal. The sound through the XLR connection is a little cleaner and smoother to my ears than through USB.
The 24 bit recording certainly makes the biggest difference though. I liked the sound of my Yeti, until I heard the Yeti Pro. Now the Yeti sounds harsh and brittle. The extra bits bring through way more of the detail in overtones that a bowed string instrument (viola in my case) produces. The sound was much richer, warmer, and smoother than the Yeti. It's a much better base of sound to work with. Of course, most of this can be covered up in post production with various effects and such, but it would take much less work to turn the Yeti Pro's signal into something I'd throw up on the web or on a demo CD.
(Posting these recording is just not in the cards right now. Crazy things have been afoot the past few months, and processing and posting the test tracks just didn’t make the list of things that happened. I know sound samples are the best way to judge a new mic, and I hope to be able to get those up sometime in the future.)
If you already have a system to take advantage of the XLR port, I would recommend that set up for the best sound. But the great thing about the Yeti Pro is that it also has the USB port, so you can toss it in the bag with your laptop and get a great sound in a mobile package. For casual home, desktop, or even small ensemble recording of acoustic instruments, the Yeti Pro is a fantastic choice.